
- #DR JAVA FOR MAC TROUBLESHOOTING HOW TO#
- #DR JAVA FOR MAC TROUBLESHOOTING FOR MAC OS X#
- #DR JAVA FOR MAC TROUBLESHOOTING PASSWORD#
- #DR JAVA FOR MAC TROUBLESHOOTING DOWNLOAD#
In the preferences window you can set the following parameters: Settings in General Pane After you start SEB, press the F3 and F6 keys (on modern Mac keyboards you also have to hold the fn key).
#DR JAVA FOR MAC TROUBLESHOOTING FOR MAC OS X#
SEB for Mac OS X has a comfortable preferences window build in which can be used for configuring SEB. When SEB quits, the applications which were visible before starting it will get unhidden again.
#DR JAVA FOR MAC TROUBLESHOOTING PASSWORD#
Quitting SEB can be switched off or password protected in the Preferences window. To quit SEB (while it's using the default settings), just press cmd+Q or the red close button in the browser window. SEB doesn't have any navigation buttons, but if this has been enabled, you can use cmd+Cursor Left to go back in the browser history and cmd+Cursor Right to go forward in history.
#DR JAVA FOR MAC TROUBLESHOOTING HOW TO#
Also a window will be displayed about how to quit SEB and how to access preferences as long as you don't change some settings in preferences. As default, as long as you don't set another Start URL (see Configuration), SEB for Mac OS X opens the project web site displaying this documentation. SEB opens the webpage at the preset Start URL, which might take some seconds. On the main screen SEB opens its web browser window filling the whole screen (the window can be resized and moved nevertheless). When you start SEB, all currently running applications are hidden and all attached screens are covered with a black background.
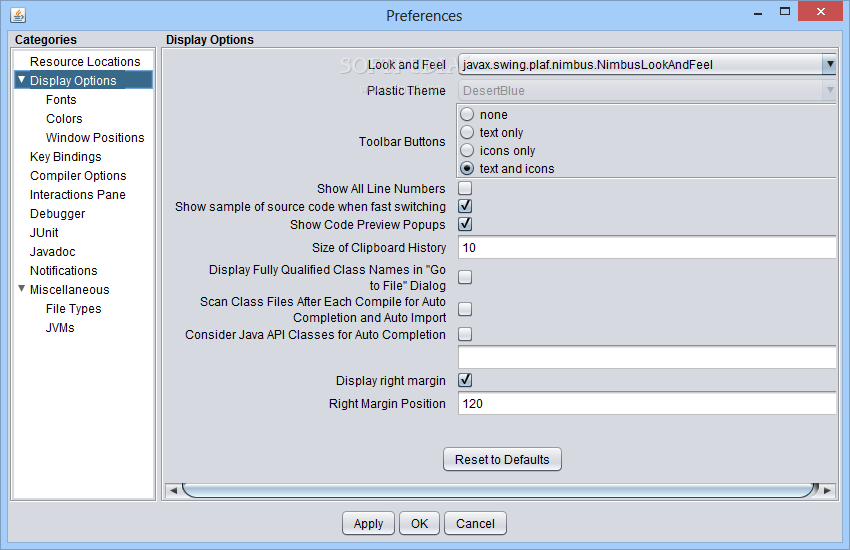
It is also possible to run SEB directly from the mounted disk image or from a network volume. Then you can drag the SEB application to the Application Folder or any other location on your computer. If it doesn't get mounted, just double click on the downloaded file.
#DR JAVA FOR MAC TROUBLESHOOTING DOWNLOAD#
You can download the DMG disk image file here. See below under which circumstances you can achieve a quite secure environment. For this case and high security use in exams, the current version of SEB for Mac OS X should be used in a managed environment. You can download and open files linked in your online exam, edit it in a third party application and then upload the results to your online quiz/LMS again.

SEB for Mac OS X can be used together with additional (third party) applications during an exam. There are some small differences and issues regarding rendering of web pages and some content in ILIAS and Moodle, so you should check all functionality of your quiz in SEB for Mac OS X before using it in exams. SEB for Mac OS X is based on the WebKit browser engine, which is also used by Safari, Apple Mail and many open source browsers like Google Chrome (in contrast to the Mozilla Firefox/XULRunner/Gecko engine used by SEB for Windows). This virtual machine detector hinders manipulating SEB further when used in unmanaged environments. SEB detects when it was started in a virtual instead of a native environment and refuses to run. Hyperlinks and links embedded in Javascript, in Flash and other plugins requesting to open in a new window can optionally be ignored when they link to another host than the one of the current page. Besides that, the browser is supporting Quicktime, Java and Flash content (as long as the required Flash plugin is installed on the system). In the browser window there is no right mouse (or ctrl-) click popup window available, links requesting to be opened in a separate window can be set to be blocked generally, to open in the same browser window or in a new SEB window.
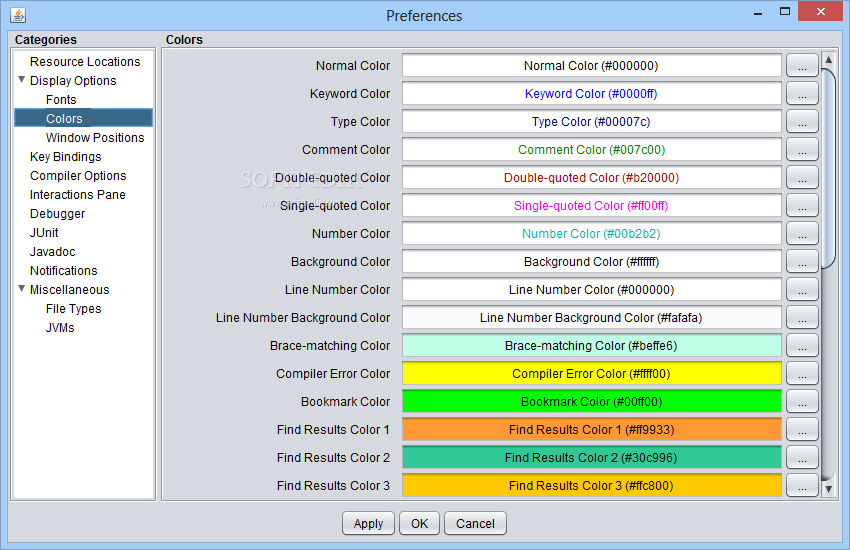
It can also be set whether users can quit SEB and if it is required to enter a quit password to do so.

Display and system idle sleep is also prevented while SEB is running. SEB disables the macOS Dock, the process switcher (cmd+Tab/cmd+Shift+Tab), menu bar, the Force Quit window (cmd+opt+esc), normal reboot (ctrl+cmd+eject), normal shutdown (ctrl+opt+cmd+eject), hiding the application, printing and Exposé.


 0 kommentar(er)
0 kommentar(er)
